Table of Contents
Numeric keypad and Special keys – These keys are located on The
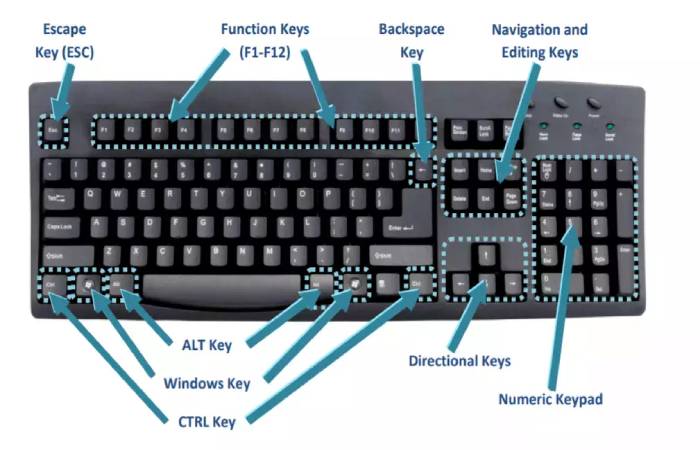
The numeric keypad is usually to the right of the numeric keypad. To use this as input, first media the NM key on it. Now you can use the numeric keypad like the number keys on the left side of the keyboard. It is incredibly convenient when you have a lot of numbers to enter.
Use the mathematical operators on the numeric keypad to perform calculations on the calculator.
- Above the numeric keypad, there are two [Image] keys, each with an up arrow and a down arrow. It lets you scroll up or down a certain distance in a document or browser window.
- Skip to the end of the document when you press the [End] key. On the other hand, navigate to the beginning of the paper with [Start].
- Confirm your entries. Enter, next to the space bar, is one of the largest keys on the keyboard and is set directly to the left of the numeric keypad. Next to the numeric keypad, in the lower right, there is a second Enter key with an identical function.
- If you want to delete a letter in front of the cursor, select [Delete]. If you want to delete the character that follows it, press the Backspace key, the left arrow above the Enter key.
- The [S-Down] key activates a screenshot that you can insert in an editor such as Paint with the key combination [Ctrl] + [V].
- Use the four arrow keys between the numeric keypad and the drawing keypad to navigate documents and games.
- In this practical tip, we clarify what the keyboard keys mean. If you’re wondering what special keys like [Ctrl] or [Alt] are used for in addition to the standard letter keys, see the following article for an explanation of the Windows console.
The Most Important keys on The keyboard
Some keyboard keys have dual functions. These can fulfill different tasks with certain key combinations. Here you will first learn more nearby keys like [Ctrl] and [Alt], which are often combined with other keys.
- At the bottom part of the keyboard, you drive to find [Ctrl] or [Ctrl]. If you press this button, nothing happens. On the other hand, if you select this key together with a key in the number series, you can insert special characters. Selecting [Ctrl] + [F] at the same time opens the search in the document.
- The Windows key is right next to the control key. It opens the Metro line or the Spaces Jump menu. On some keyboards, there is a [Fn] key in the middle, with which you can activate special keys. Read more about this in the third section.
- The [alt] key is helpful in blend with the Tab key (to the left of the [Q] key) to switch among all open applications.
- The primary key on the keyboard is the space bar (bottom center). It will insert a space. In most video players, press the space bar to pause playback.
- To the correct of the space, the bar is [Alt Gr]. When you press this key together with a number key, you type special characters. This assignment varies by a keyboard.
- The last key on the numeric keypad is a second [Ctrl] or [Ctrl] key to the right. It has a similar task as in point 1.
- Between the tab key and the left switch, the shift key (also known as the caps catch key) and the shift key. [Shift] is the name of the top key with the down arrow, as it allows you to type capital letters always. You can hinder this function by pressing the button again.
- If you select the shift key in [Shift] together with a letter or number, type uppercase letters or enter one of the special characters available on the key.
Windows keyboard Simple Explanation: Which keys Represent
Many keyboards have particular keys that you can arrange yourself. These so-called functions are particularly popular with gaming keyboards. Often you configure them using the accompanying software.
- At the top left, you can see the abbreviation [Esc], short for “Escape.” It closes windows and aborts processes.
- The function keys are right next to it. Depending on the keyboard, there are also special keys that you can activate in combination with the [Fn] key. With the latter, you regulate the volume, the brightness of the screen, and the airplane mode.
- Typically, you enable the F keys by pressing them without [Fn]. [F1] opens the help menu for maximum programs.
- If you select a folder and press [F2], you can change the file name.Press [F3], open Windows search role. Note: If you are using Gaps 8, you can only use the term in the in the Metro interface to activate the search function.
The [F4] key in connection with [alt] is interesting. Pressing both buttons at the same time closes the current window.
Additional Function keys on The keyboard
If you are in a browser, refresh the page content by pressing [F5].
- By simultaneously pressing [Ctrl] or [Ctrl] on the English keyboard in combination with [F6] you can switch between different documents in Office.
- [F7] is not configured in the standard operating system. The value will be given later depending on the optional software.
- The F8 key is useful when you want to start Windows in Safe Mode. To do this, restart your Windows computer and press the [F8] key at start-up.
- Like the [F7] key, [F9] only executes a function when required.
- If you want to switch to the menu bar in the program, you can do this with [F10].
- Use the [F11] key to switch between normal display and full-screen mode.
- The last function key [F12] corresponds to the keys [F7] and [F9].
